投影設置及數據導出
矢量等高線生成完成后(詳細生成過程參加上一章節:矢量等高線生成),我們就能夠設置投影和導出等高線數據。
投影設置
我們生成等高線默認的坐標是WGS84地理坐標系,我們可以通過標題欄->工具->設置->投影來設置我們想要目標投影系。如下圖所示。

如下圖所示為將投影設置成平面wgs84坐標系
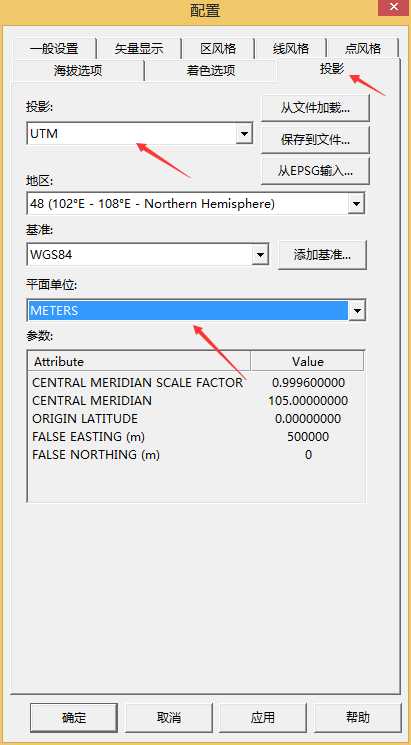
如下圖所示將投影設置成3度帶,XIAN80坐標系
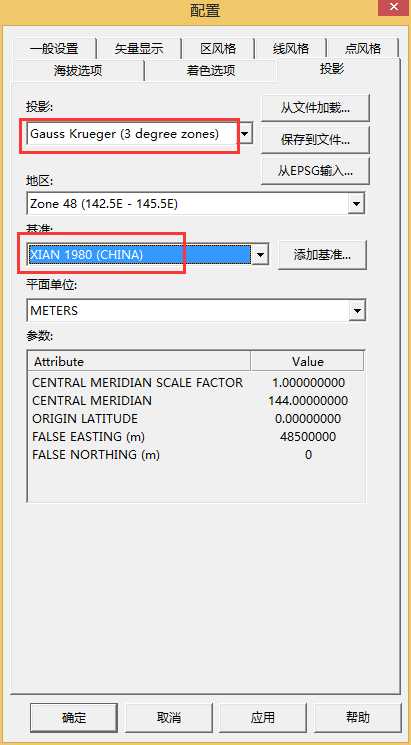
設置經緯度網格
可以指定經緯度網格,可以通過標題欄->工具->設置->一般設置來設置我們想要目標投影系。如下圖所示。
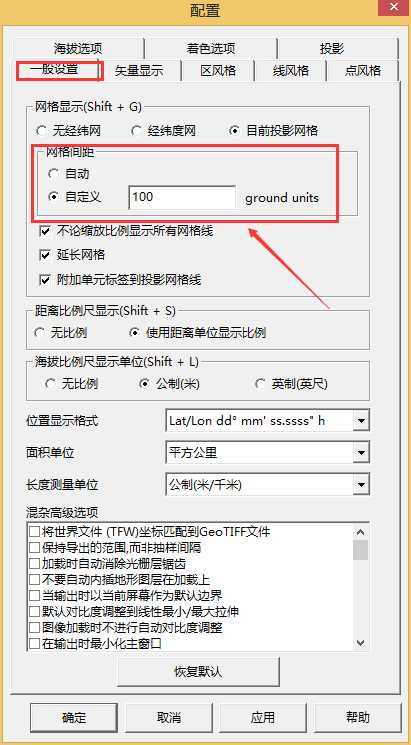
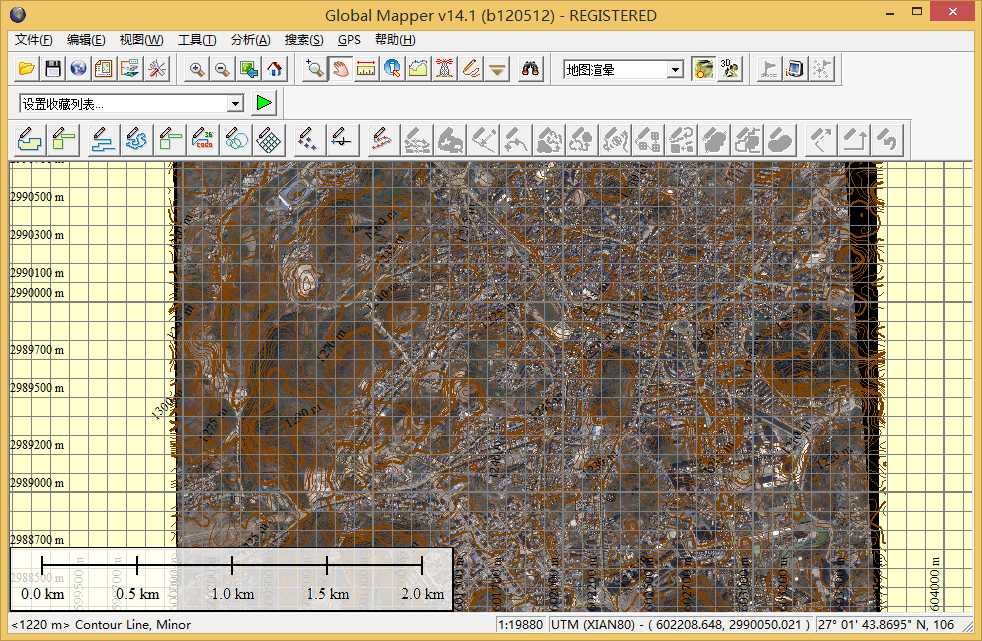
設置顯示比例
可以通過標題欄->視圖->按比例縮放來設置顯示比例。如下圖所示。
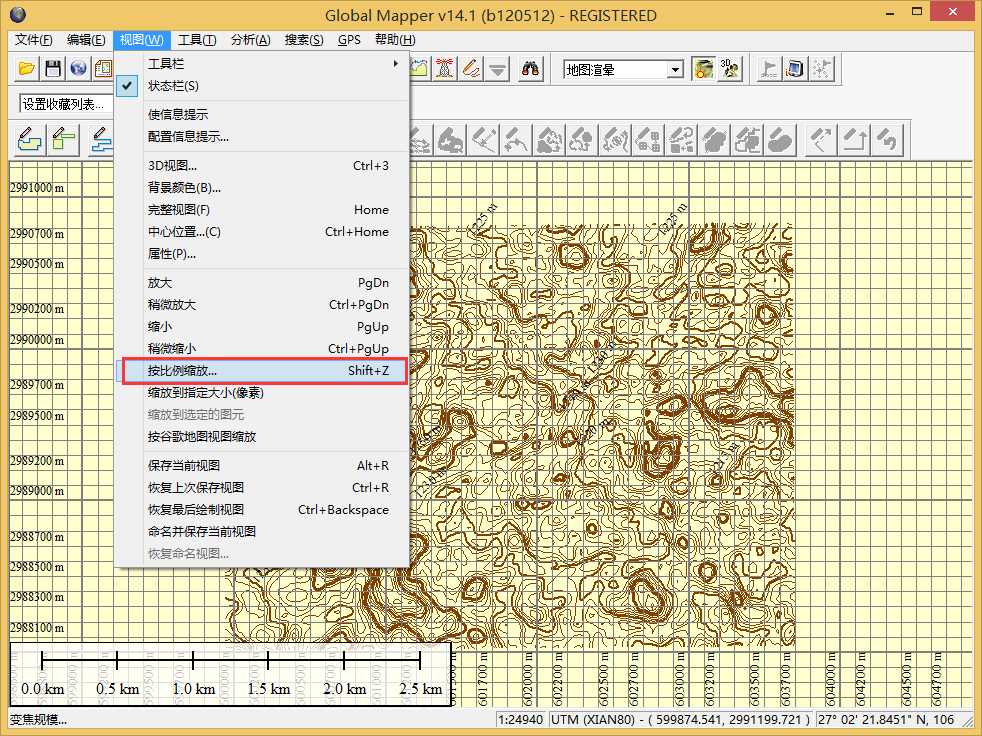
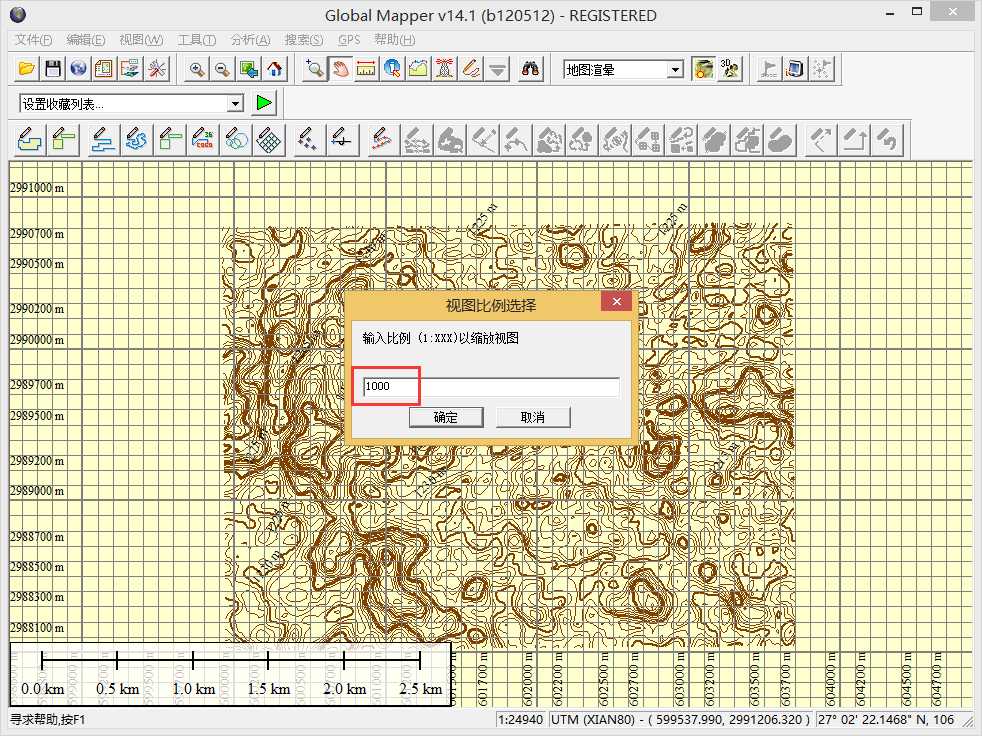
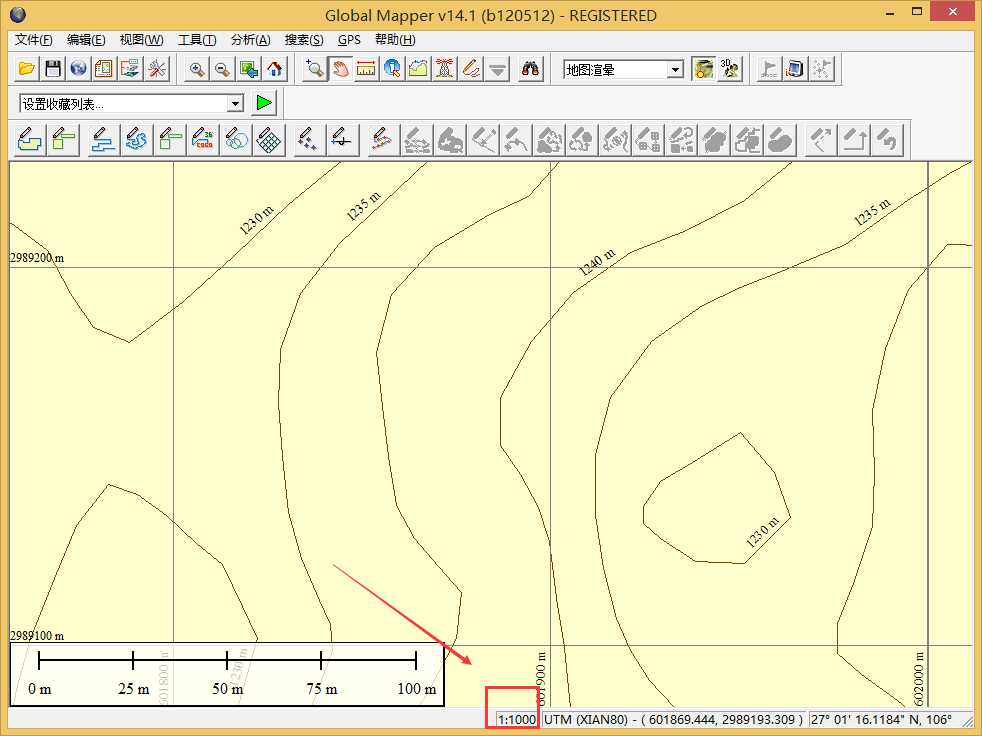
等高線格式導出
生成等高線和設置好投影后,我們可以把矢量的等高線輸出成shp、dwg、dxf【Auto Cad】格式。如下圖所示。
通過控制中心只保留等高線圖層顯示,隱藏其他圖層。
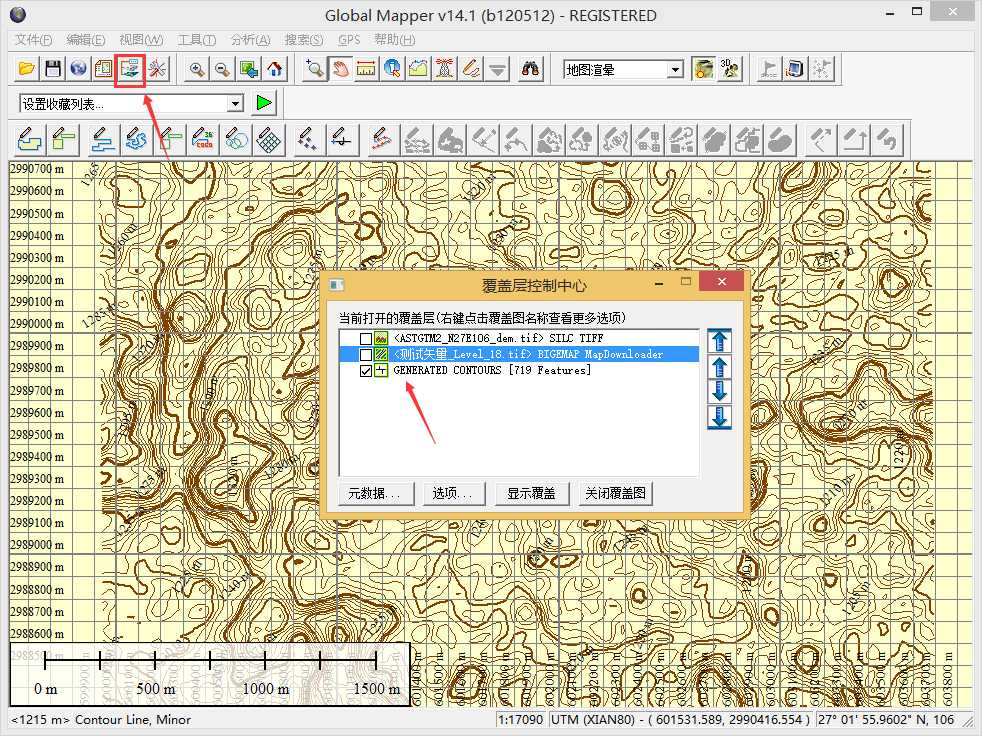
通過菜單欄->文件->輸出->輸出矢量格式可以選擇輸出格式和指定輸出范圍,如下圖所示。可以選擇生成shp、dwg、dxf【Auto Cad】等格式。
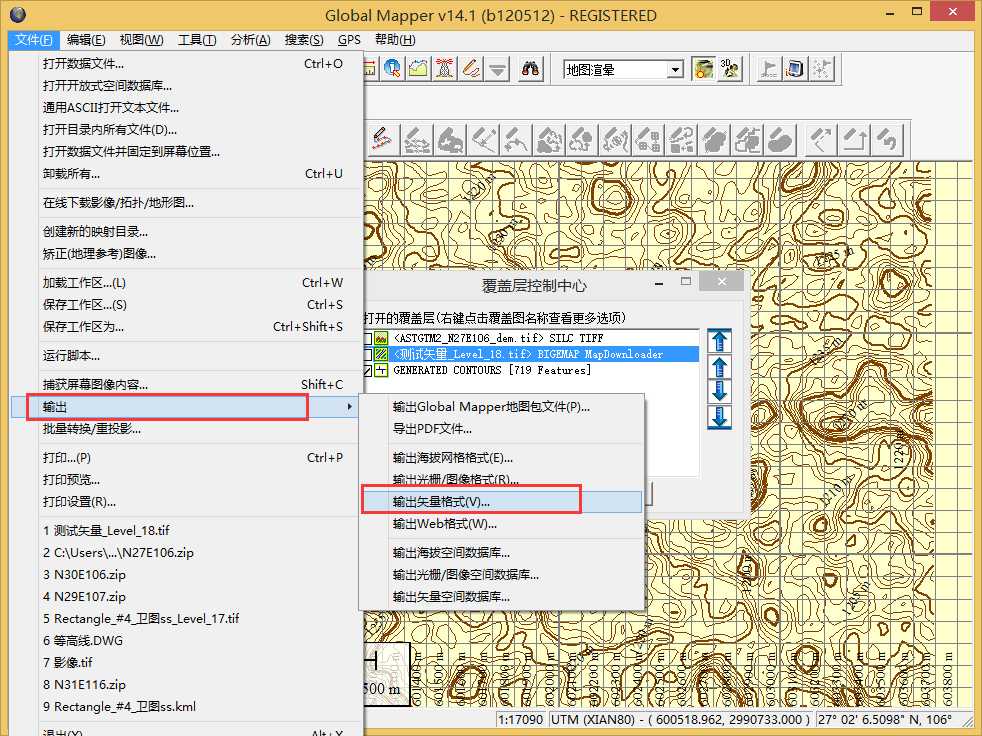
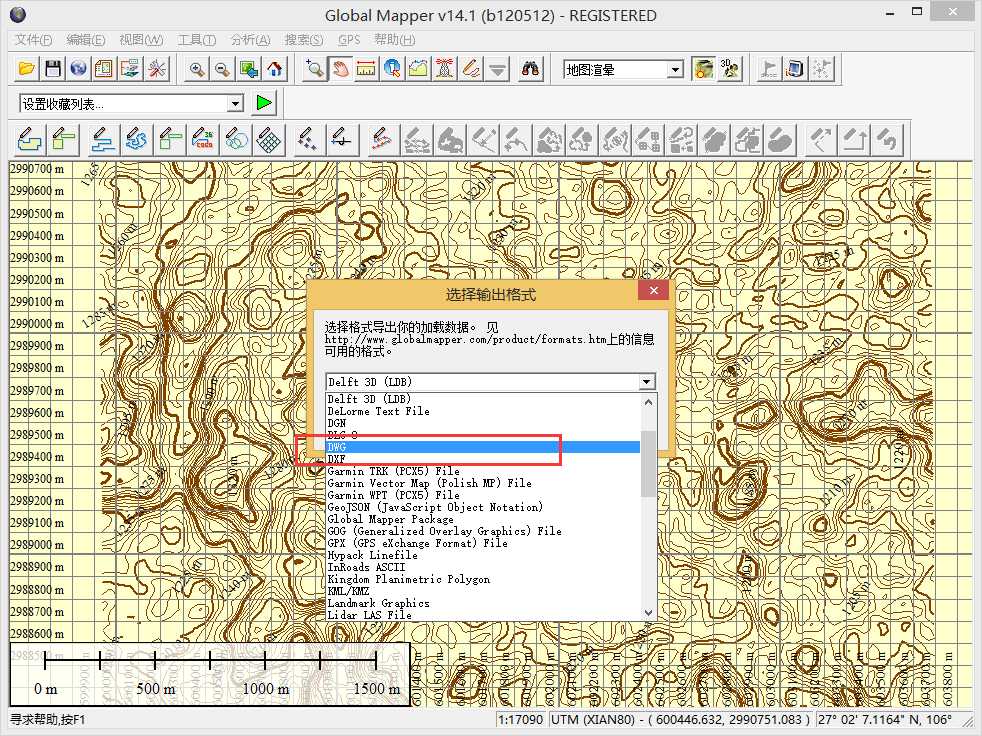
如下圖所示為選擇需要輸出的等高線范圍。

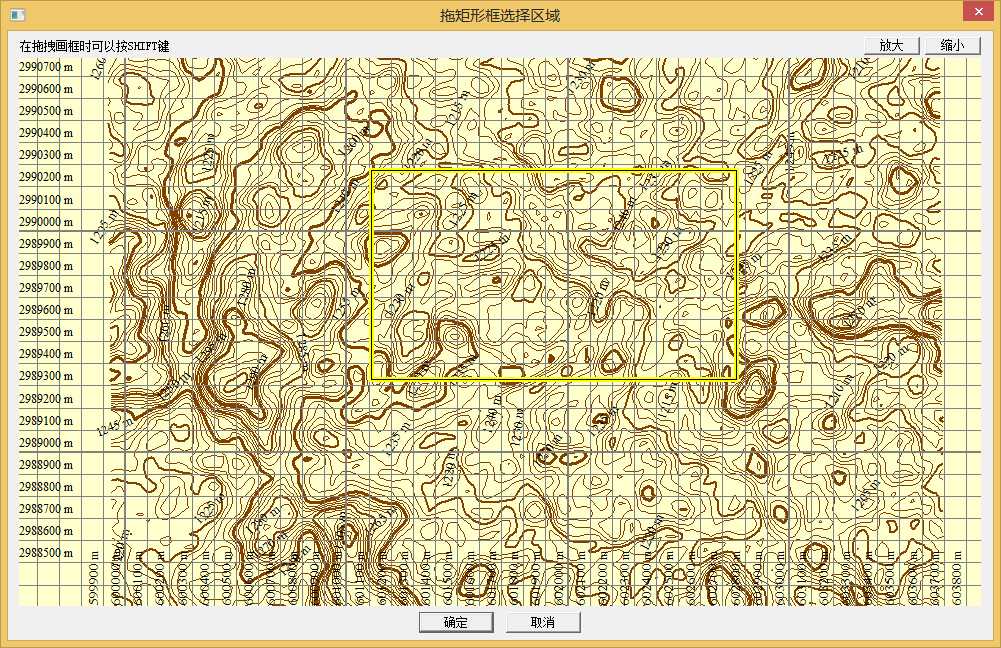
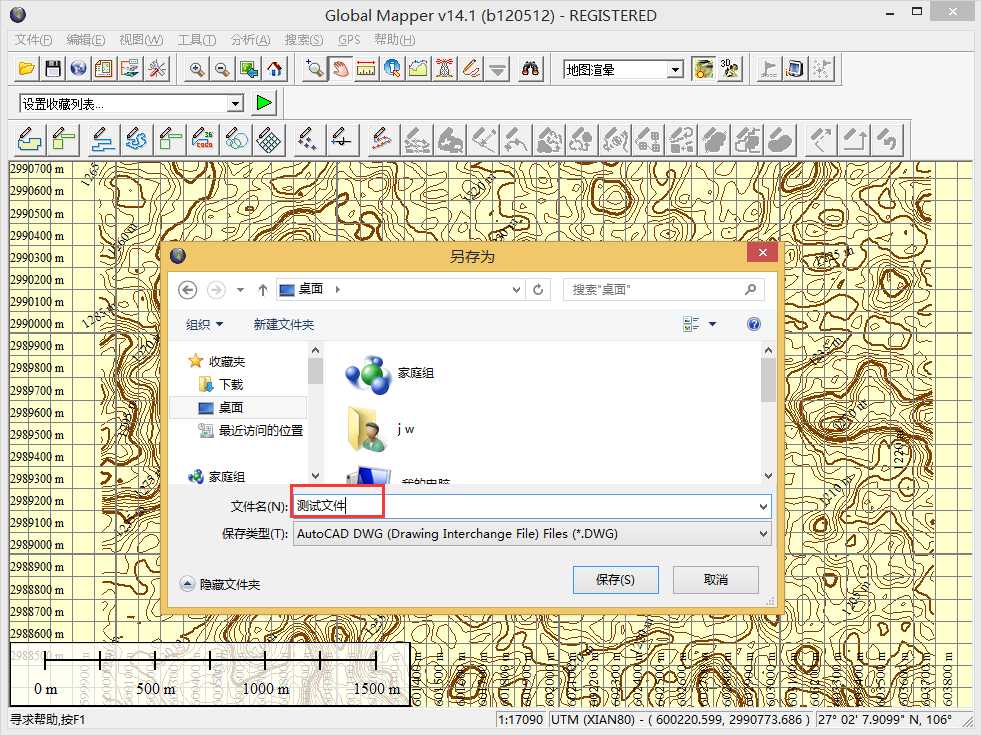
矢量等高線和影像插入CAD
實例內容:將前面章節的地理wgs84影像和等高線轉換成平面wgs84坐標系,并將矢量等高線插入到auto cad 2008。
生成矢量等高線,并且設置投影成wgs84平面投影
參加前面教程,生成矢量等高線,并且將等高線設置從wgs84平面投影,在Global Mapper 14.0中,選擇工具欄->工具->設置->投影。
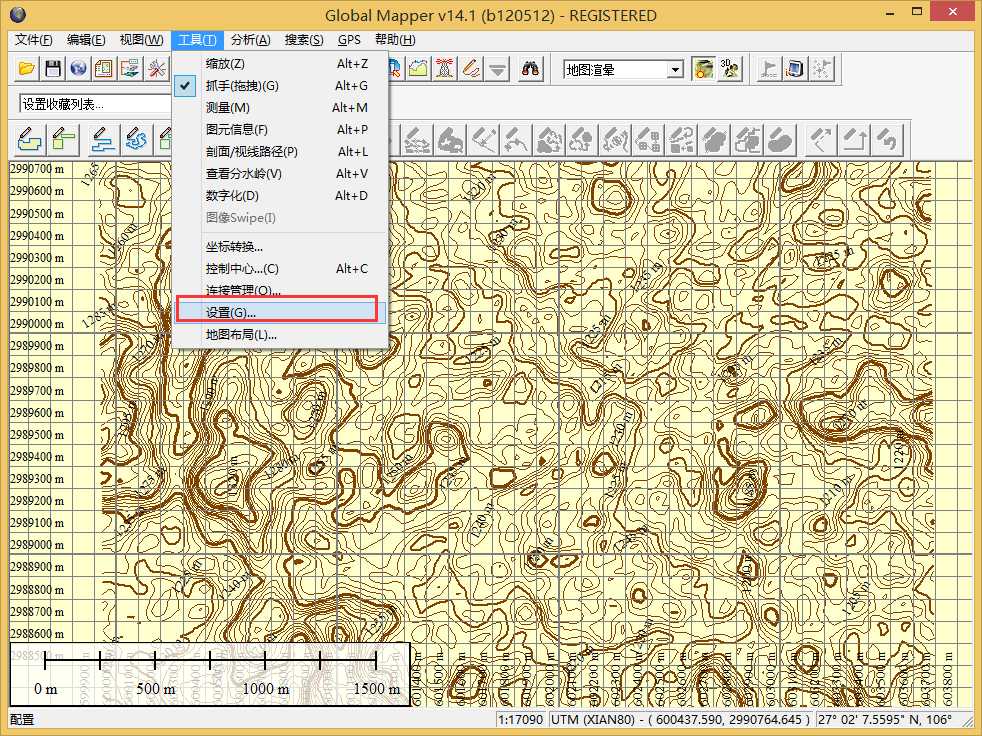
設置投影為UTM,基準面設置成WGS84,地區系統是自動識別。
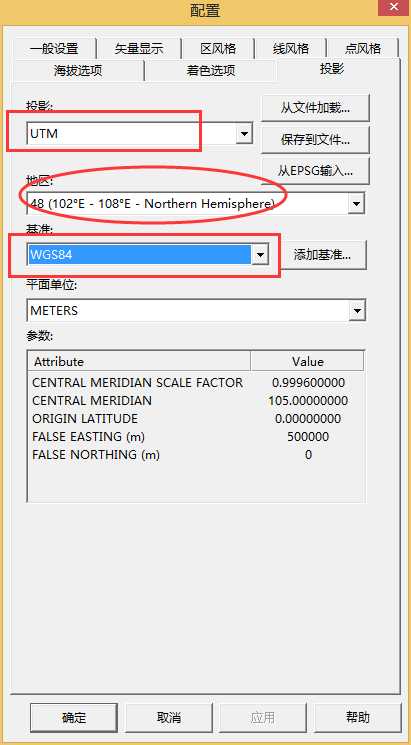
注意:地區是系統自動識別的,我們一定要記錄好這個地區號,后面轉換影像投影的時候要用到這個數據,此處的地區號為48.
設置完成后導出DWG矢量格式的等高線數據。
wgs84地理投影影像轉換成wgs84平面投影
使用BIGEMAP全能版,使用投影轉換工具將wgs84地理投影影像轉換成wgs84平面投影,如下圖所示:
詳細可參見投影轉換章節
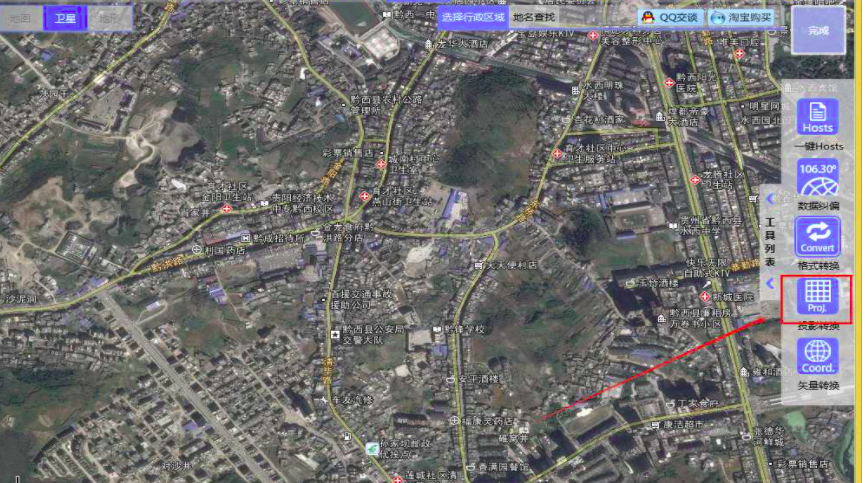
投影轉換時,選擇源文件、指定輸出文件和目標投影。注意:目標投影選擇“更多…“。
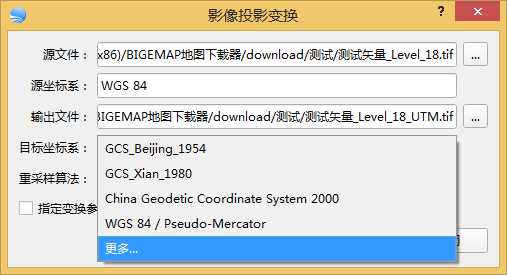
彈出對話框 選擇投影類型
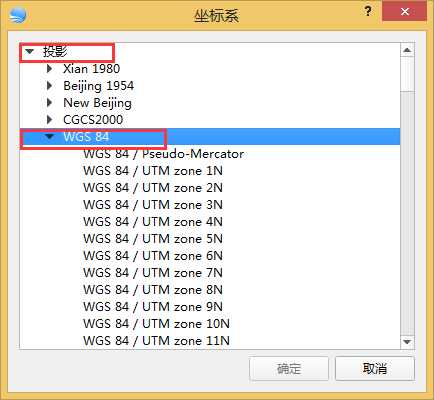
步驟1中我們知道,投影的地區號為48,現在我們選擇wgs84/UTM zoom 48N。

轉換完成,打開轉換后的目錄我們發現多生成了3個文件。
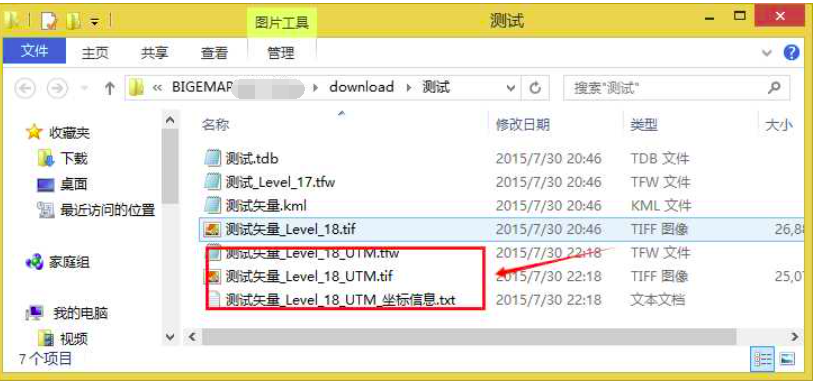
 轉換后UTM影像文件
轉換后UTM影像文件
 轉換后坐標信息
轉換后坐標信息
將矢量等高線和影像插入auto cad 2008
打開auto cad 2008打開等高線矢量dwg。
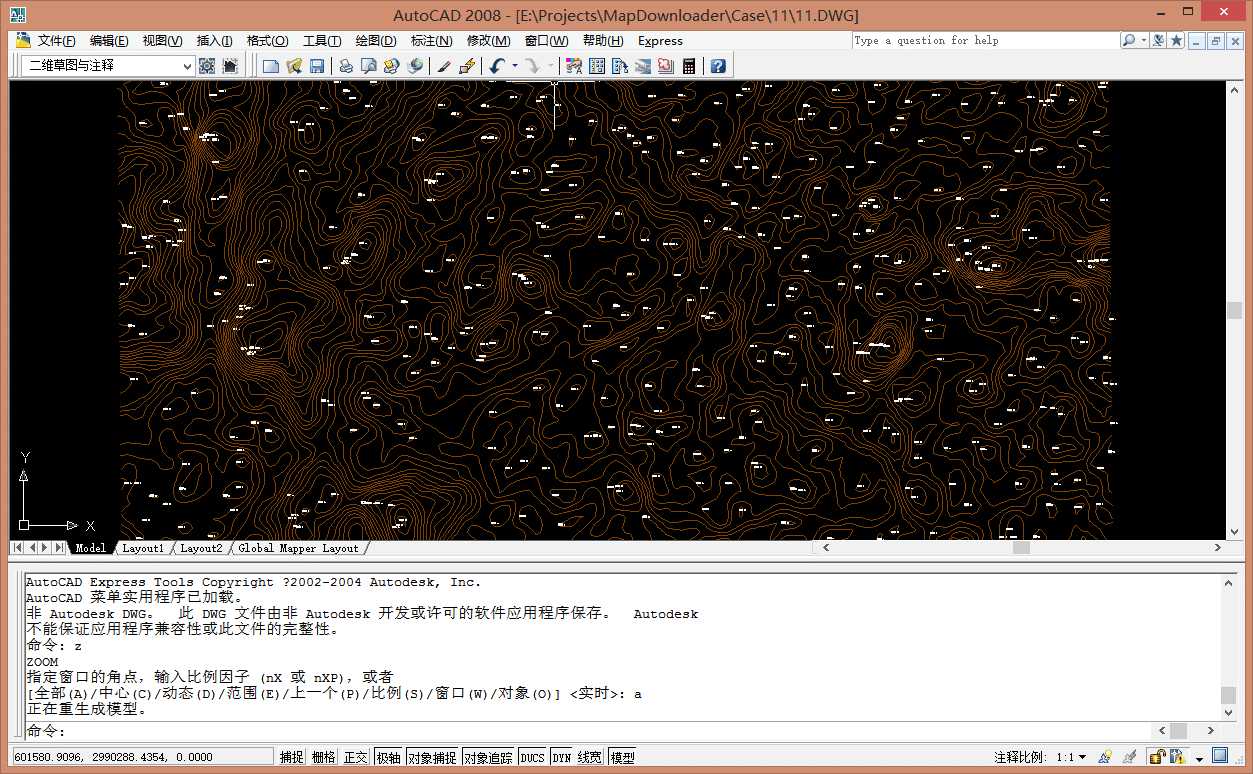
再通過菜單欄插入->光柵圖像參照
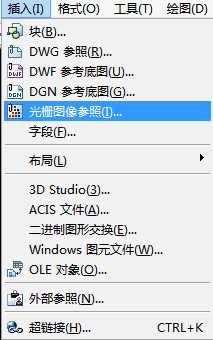
打開文件 ,可以看到如下信息。
,可以看到如下信息。
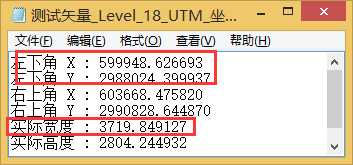
將左下角X,填入到CAD插入點X, 將左下角Y,填入到CAD插入點Y,將實際寬度填到CAD縮放比例。
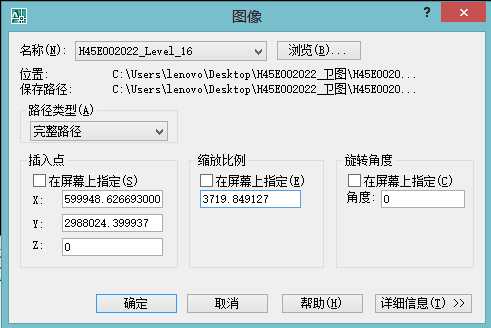
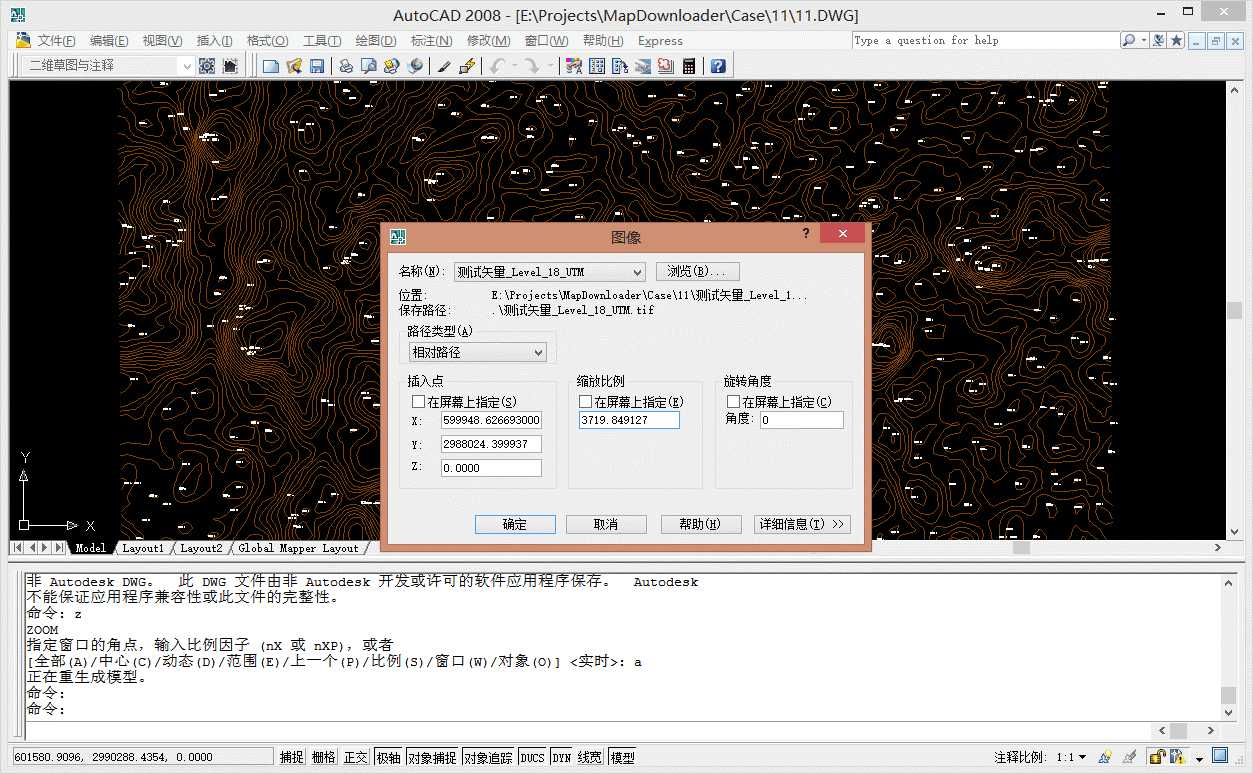
設置完成點擊確定按鈕即完成矢量等高線和影像文件的加載。
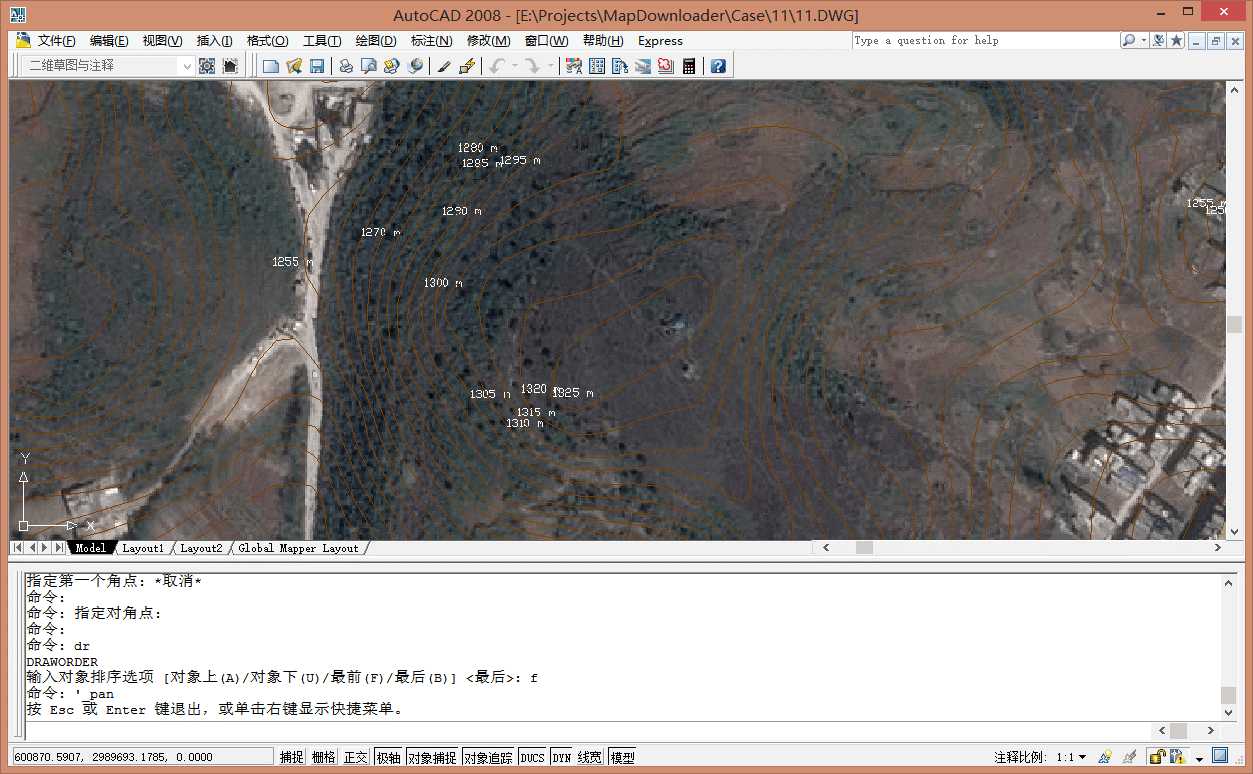
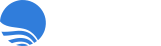



 在線客服(直接聊)
在線客服(直接聊)